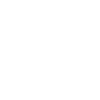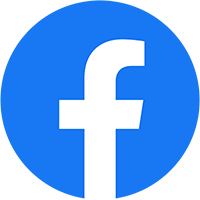Cách làm menu bằng Word như thế nào đang được rất nhiều người quan tâm, tìm kiếm bởi các thao tác trên Word thường đơn giản, dễ sử dụng hơn các phần mềm thiết kế khác. Để có tạo được những menu chuẩn, ấn tượng bằng Word hãy tham khảo hướng dẫn sau đây của Nhóm In nhé. Chúng tôi sẽ giúp bạn thực hiện thiết kế menu bằng Word đơn giản từ A – Z.
>>>Xem thêm:Dịch vụ in giấy khen chất lượng tại Hà Nội
Cách làm menu bằng Word có ưu điểm gì?

Cách làm menu bằng Word có ưu điểm gì?
Để tạo được menu chuẩn, đẹp và bắt mắt thực sự không hề đơn giản. Thông thường các chuyên gia sẽ sử dụng những phần mềm như Photoshop, AI. Tuy nhiên nếu bạn không phải là Designer chuyên nghiệp và không thành thạo các phần mềm thiết kế thì vẫn có thể làm cho riêng mình menu bằng Word cực kỳ đơn giản.
Cách làm menu bằng Word có những ưu điểm như sau:
- Giao diện của Word dễ dùng nên chỉ cần thực hiện các thao tác thiết kế đơn giản
- Đa dạng font chữ, có thể tùy chỉnh màu sắc, kích thước dễ dàng
- Có thể thêm hình ảnh, chỉnh sửa hoặc chèn các hạng mục vào menu nhanh chóng
- Thiết kế được menu cho quán ăn, nhà hàng, spa, khách sạn độc đáo và hấp dẫn nhất.
- Có chương trình MS Word sử dụng hoàn toàn miễn phí
Cách làm menu bằng Word miễn phí, đẹp mắt
Để làm menu bằng Word miễn phí đơn giản và đẹp mắt nhất thì bạn hãy thực hiện theo những bước dưới đây nhé!
Định dạng khổ giấy cho thực đơn
Đầu tiên cần phải xác định kích thước của thực đơn để lựa chọn khổ giấy sao cho phù hợp nhất với nhu cầu sử dụng của mình. Bạn tiến hành định dạng khổ giấy bằng các thao tác sau:
- Vào Layout => Page Setup
- Chọn khổ giấy mình muốn rồi định dạng khoảng cách lề. Các loại menu thông thường sẽ có kích thước A4 (21×29,7cm) với khoảng cách lề là 2cm. Trong khi thiết kế bạn có thể thay đổi kích thước menu theo ý thích.

Thêm nội dung cho menu
Tiếp theo bạn cần sử dụng chức năng soạn thảo trong Word để thêm nội dung cho menu. Thông thường khi thiết kế menu thì mỗi danh mục sẽ nằm ở 1 dòng. Bạn có thể dùng chức năng Copy/Paste để tiết kiệm thời gian khi thiết kế.
Điều quan trọng nhất ở bước này là bạn cần chọn được Font chữ, kích thước, màu sắc phù hợp nhất với menu của mình. Nên chọn các font chữ dễ đọc, cỡ chữ linh hoạt nhưng cũng vừa đủ để khách hàng có thể quan sát và gọi món dễ nhất nhé.
Định hướng tiêu đề menu
Bạn cần phải bôi đen chữ Menu sau đó nhấn vào nút canh giữa của thanh công cụ. Để tiêu đề menu của bạn trở nên ấn tượng hơn thì có thể lựa chọn kiểu, màu và kích thước chữ phù hợp nhất nhé.

Đặt giá cả cho các mục trong menu
Bạn cần phải đánh dấu vào tất cả dòng danh mục sau đó chọn Format => Tabs rồi làm theo các thao tác sau:
- Tab stop position (Vị trí dừng lại của dòng chấm): nhập số cm mà bạn cần. Ví dụ bạn nhập 15cm thì đặt dấu tab ở vị trí 15cm
- Alignment (Vị trí bắt đầu của dòng chấm): nhấn Right sau đó tạo Tab canh lề phải cho phần điền giá tiền
- Leader (Kiểu định dạng khi bấm Tab): chọn 2…. Để tạo ra dấu chấm từ danh mục sang giá tiền trên menu
- Nhấn Set để tạo ra Tab rồi nhấn OK
- Đặt dấu nháy của trò chuột ở chữ cuối cùng trên danh mục. Nhấn Space-bar để tạo được khoảng cách nhỏ sau đó nhấn Tab để di chuyển trỏ tới vị trí cần đặt Tab. Tại đây bạn hãy nhập giá tiền cho các danh mục tương ứng trên menu nhé.
Định dạng danh mục của menu
Bước định dạng danh mục cho menu sẽ giúp menu của bạn gọn gàng và đẹp mắt hơn. Bạn nên thực hiện một số thao tác như sau:
- Thay đổi lại font chữ, kích thước bằng cách đánh dấu tất cả các dòng trong danh mục và chọn font chữ phù hợp.
- Kiểm tra lại toàn bộ menu để xem phần định dạng khoảng cách giữa các dòng bằng thao tác nhấn Format => Paragraph. Bạn chỉ cần cân đối menu với khổ giấy đã chọn là được.

Tạo khung viền cho menu
Để trang trí cho menu thêm phần bắt mắt thì bạn hãy tạo khung viền cho chúng nhé. Chọn Format => Borders and shading => Page Border. Sau đó thực hiện như sau:
- Chọn khung viền menu dạng Box
- Chọn kiểu khung viền
- Chọn màu sắc cho khung viền
- Chọn kích thước đường viền Menu
- Nhấn Ok là xong
Như vậy là bạn đã thiết kế xong menu bằng Word chuẩn, đẹp mắt cực kỳ đơn giản rồi đấy!
Tìm hiểu thêm: Quy trình để in thẻ tích điểm hoàn chỉnh nhất
Mẹo làm menu bằng Word cực chuẩn, ấn tượng

Mẹo làm menu bằng Word cực chuẩn, ấn tượng
Để thiết kế được menu chuẩn, đẹp mắt và ấn tượng thì bạn cần phải lưu ý tới bố cục, cấu trúc của menu với những mẹo sau đây:
- Phía góc trái của menu nên thiết kế những món ăn chính của nhà hàng vì đây là vị trí khách hàng sẽ nhìn vào đầu tiên
- Cấu trúc menu nên rõ ràng nhưng cần có sự liên kế. Hãy tạo menu bằng Word có đầy đủ từ đồ khai vị tới món chính rồi món tráng miệng
- Yếu tố hình ảnh cực kỳ quan trọng nên lựa chọn các hình ảnh đẹp, sắc nét, ấn tượng nhất
- Khi thiết kế menu bằng Word không nên sử dụng các ký hiệu tiền tệ nằm trước giá sẽ làm khách hàng mất thiện cảm với bạn.
- Những ký hiệu, logo của đơn vị kinh doanh cần làm nổi bật, ấn tượng để tạo nên sự khác biệt và giúp khách hàng ghi nhớ dễ dàng hơn.
Trên đây là hướng dẫn cách làm menu bằng Word đơn giản, đẹp mắt và ấn tượng nhất. Hy vọng bài viết đã cung cấp cho bạn những thông tin hữu ích nhất. Trân trọng!