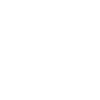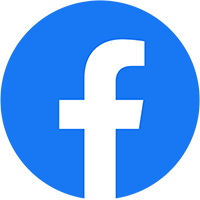Cách chuyển đổi tệp thành PDF để in ấn
Cách tốt nhất để thiết lập tài liệu để in ấn là lưu các tệp in dưới dạng PDF (portable document file). Trong hướng dẫn này, chúng tôi sẽ chỉ cho bạn cách thiết lập các tệp in dưới dạng PDF trong một loạt các chương trình thiết kế phổ biến như Microsoft Word và Adobe InDesign.
Chúng tôi cũng sẽ giới thiệu cho bạn một số công cụ mà bạn có thể sử dụng để chỉnh sửa tài liệu PDF đối với những thay đổi nhỏ sau khi bạn đã xuất file thiết kế của mình.

Tại sao cần chuyển đổi tệp sang PDF trước khi in?
Bạn luôn phải lưu các tệp in của mình dưới định dạng PDF vì nó khóa tất cả các yếu tố khác nhau tại chỗ.
Chúng tôi luôn mở file thiết kế của bạn để kiểm tra trước khi in nhằm đảm bảo rằng nó sẽ trông tuyệt vời trên màn hình cũng như khi in ra. Khi mở thiết kế trên một máy tính khác với máy tính mà nó được thiết kế, điều này có thể thay đổi định dạng và văn bản.
Điều đó có nghĩa là tất cả thời gian và công sức bạn đã bỏ ra để hoàn thiện thiết kế của mình sẽ bị mất trong vài giây. Lưu nó dưới dạng PDF và vấn đề này sẽ biến mất!
Cách lưu tài liệu Microsoft Word của bạn dưới dạng PDF:
- Chuyển đến File > Save As
- Chọn vị trí lưu tệp tài liệu của bạn
- Đặt tên cho tài liệu của bạn
- Trong “Save as Type”, chọn PDF
- Nhấp Save
Cách lưu tệp trong Microsoft Publisher dưới dạng PDF:
Chuyển đổi tệp của bạn thành PDF trong Microsoft Publisher (2007 trở lên) tương tự như Word. Tất cả những gì bạn cần làm là:
- Chuyển đến File > Save As
- Chọn vị trí lưu và đặt tên cho tệp
- Trong “Save as type”, chọn PDF
- Chọn Save
Đối với Publisher 2003 hoặc phiên bản cũ hơn, bạn có thể chuyển đổi trực tuyến các tệp của mình bằng công cụ chuyển đổi trực tuyến.
Các ví dụ phổ biến là Zamzar.com và PDFConvertOnline. Để sử dụng những thứ này:
- Lưu thiết kế của bạn như bình thường
- Tải tệp Publisher của bạn lên trang web chuyển đổi của bạn
- Chuyển đổi bằng công cụ trực tuyến
Cách lưu PowerPoint dưới dạng PDF
Microsoft PowerPont là một công cụ thiết kế phổ biến để in ấn. Để lưu PowerPoint của bạn dưới dạng PDF:
- Chọn File > Save As
- Chọn vị trí bạn muốn lưu tài liệu
- Đặt tên cho tệp
- Trong “Save as Type”, chọn PDF
- Nhấp vào Save
Cách lưu tệp InDesign dưới dạng PDF
Để lưu tệp dưới dạng PDF để in trong Adobe InDesign:
- Chuyển đến File > Export
- Chọn Adobe PDF làm định dạng tệp của bạn
- Trong cửa sổ Export PDF, chọn cài đặt: PDF/X-1a:2001
- Lưu thiết kế của bạn
Cách lưu tài liệu Photoshop của bạn dưới dạng PDF
Để xuất thiết kế của bạn dưới dạng PDF trong Photoshop:
- Chuyển đến File > Save As
- Chọn Photoshop PDF từ menu Format
- Nhấp vào Save
- Trong hộp thoại Adobe PDF, chọn cài đặt: PDF/X-1a:2001
- Nhấp vào Save PDF

Phần mềm chỉnh sửa PDF tốt nhất
Nếu bạn hoặc khách hàng của bạn cần thực hiện một số thay đổi nhỏ sau khi xuất tài liệu sang PDF, có rất nhiều công cụ trực tuyến mà bạn có thể sử dụng để thực hiện những thay đổi này. Dưới đây là các chương trình chỉnh sửa PDF yêu thích của chúng tôi.
1.Phần mềm Adobe Acrobat Pro
Đây là công cụ chỉnh sửa PDF nổi tiengs và được sử dụng phổ biến nhất, Acrobat có thể được sử dụng trên máy tính để bàn và thiết bị di động, nghĩa là bạn có thể chỉnh sửa PDF mọi lúc mọi nơi. Phần mềm này cho phép bạn chỉnh sửa trực tiếp văn bản, phông chữ và thậm chí cả hình ảnh.
2.Phần mềm AbleWord
Nếu bạn đã tạo tệp PDF bằng Microsoft Word, bạn có thể chỉnh sửa tệp đó bằng trình xử lý văn bản miễn phí AbleWord. Công cụ này cho phép bạn thực hiện thay đổi văn bản, thêm danh sách, kiểm tra chính tả, chèn hình ảnh vào tài liệu của bạn.
3.Phần mềm Foxit PhantomPDF
Công cụ dựa trên đám mây này hoàn hảo cho các dự án hợp tác vì nhiều người dùng có thể chia sẻ và chỉnh sửa các tệp PDF. Nó thậm chí còn theo dõi hành vi của người dùng để bạn có thể biết ai đã thực hiện những thay đổi nào đối với tài liệu.
4.Phần mềm Power PDF
Power PDF tự hào rằng đây là phần mềm PDF chính xác nhất để tái tạo các bố cục PDF phức tạp. Bạn cũng có thể sử dụng trình chỉnh sửa PDF này với các tài liệu được quét có chứa các cột, bảng và hình ảnh. Tuy nhiên, chúng tôi khuyên bạn không nên sử dụng các tài liệu được quét để in trực tuyến.
5.Phần mềm Sejda PD
Một tùy chọn miễn phí khác, Sejda PD có thể được sử dụng để tìm và thay thế các từ trong PDF, đồng thời cho phép bạn chỉnh sửa văn bản và hình ảnh. Có giới hạn về kích thước của tệp mà bạn có thể chỉnh sửa, nhưng bạn có thể nhận được một vài khuyến mãi với giá rẻ
Bài viết liên quan:
- Cách in file tài liệu PDF trên Win 10