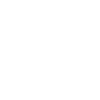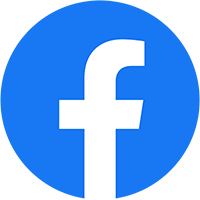In màu trong CAD được biết đến là một trong những kỹ thuật thiết kế bản vẽ được nhiều người ứng dụng và quan tâm hiện nay. Nó là một kỹ thuật sử dụng bởi AutoCAD đòi hỏi nhiều thao tác phức tạp. Vậy thế nào là in màu trong CAD? Cách in màu trong CAD thế nào? Cần chú ý gì khi thực hiện in màu trong CAD. Bài viết sau đây sẽ giúp bạn giải đáp chi tiết.
Xem thêm: Cách in màu trong Word đơn giản, dễ dàng từ A đến Z
Vài nét về kỹ thuật in màu trong CAD
CAD là viết tắt của Computer Aided Design, là một trong những phần mềm thiết kế trên máy tính hàng đầu hiện nay. Phần mềm này giúp phác thảo chi tiết máy, dựng mô hình 3D, lắp ráp và sản xuất bản vẽ. Đặc biệt là với những bản vẽ phức tạp thì rất cần người dùng am hiểu về kỹ thuật cũng như phần mềm. Đặc biệt, CAD là kỹ thuật rất hiện đại, phổ biến, có thể ứng dụng trong nhiều lĩnh vực như cơ khí, xây dựng, mỹ thuật, kiến trúc,….
Bản vẽ CAD có thể dùng để thể hiện các mô hình 2D, 3D và nó có tính ứng dụng rất cao. Chính vì thế cách in màu trong CAD thường rất phức tạp, đòi hỏi người thực hiện cũng như hệ thống máy móc phải hiện đại thì mới có thể truyền tải được tất cả nội dung của bản vẽ.

Hướng dẫn chi tiết cách in màu trong CAD chuẩn nhất
Bước 1: Mở cửa sổ Plot – Model
Truy cập vào phần mềm Auto CAD rồi mở Plot – model bằng cách nhấn tổ hợp phím Ctrl + P. Hộp thoại hiện lên bạn nhấn vào thẻ More để mở hộp thoại sang phần nét in.

Bước 2: Thao tác với phần mở rộng Plot Style Table
Tại phần Plot Style Table, chọn mũi tên xổ xuống rồi chọn New để tạo cài đặt mới.

Giao diện sau đó sẽ hiện lên cửa sổ mới, bạn chọn Start from scratch > Next > nhập tên cho nét in trong thư mục file name > next
Tại đây người dùng chọn Use this plot style for the current drawing để cài đặt nét in đang tạo cho bản vẽ hiện hành > chọn finish để quay lại cửa sổ cài đặt ban đầu
Bước 3: Cài đặt chi tiết nét in
Tại cửa sổ cài đặt ban đầu, chọn biểu tượng cây bút để cài đặt nét in.

Lúc này cửa sổ hiện lên bạn thao tác như sau:
- Tại thẻ Form view: chọn mục Plot style, nhấn giữ phím Shift, chọn Color 1 rồi đưa chuột vào thành tab. Sau đó chọn color 255 ở dưới cùng để chọn tất cả thanh màu.
- Tại thẻ properties:
+ Mục color: chọn mũi tên xổ xuống > chọn black để ấn định tất cả các nét in ra đều là màu đen. Nếu muốn in màu thì chọn Use object color.
+ Mục Lineweight: chọn độ rộng nét là 0.1300mm để áp nét vẽ cho tất cả các nét, màu , tăng độ nét bản vẽ.
Những đường, màu cần in rõ hay in đậm thì chọn từng màu một rồi chọn lại nét in trong line weight để tăng độ đậm.
Sau cùng nhấn Save & Close để lưu lại thao tác và đóng hộp thoại.

Bước 4: Cài đặt chiều khổ giấy in (Drawing orientation)
Khi hoàn tất cài đặt màu, bạn tiến hành cài đặt khổ giấy theo các chiều gồm:
- Portrait: In theo chiều dọc
- Landscape: In theo chiều ngang
- Plot upside-down: Nội dung in theo chiều thuận hoặc ngược
Bước 5: Chọn máy in
Nên chọn máy in đang được kết nối với máy tính của bạn. Còn nếu chỉ muốn xuất file sang dạng PDF thì chọn thẻ DWG to PDF.pc3

Bước 6: Chọn khổ giấy in
Tại mục paper size, chọn khổ giấy cho bản vẽ. Có nhiều loại khổ giấy khác nhau bạn chọn theo yêu cầu.

Bước 7: Chọn vùng in bản vẽ trong Autocad
Tại mục what to plot, bạn kích vào mũi tên xổ xuống rồi chọn Window. Rồi kích chuột chọn điểm đầu và quét chọn điểm cuối để định hình vùng bản vẽ cần in. Cửa sổ plot model hiện lên bạn nhấn OK để thực hiện lệnh in.

Còn nếu bạn cài khổ giấy vẽ chưa chuẩn thì bản vẽ sẽ không nằm trọn trong khổ giấy. Để khắc phục bạn nhấn Center the plot rồi chọn OK để in là được.
>>>Tìm hiểu thêm: Các mẫu In thẻ nhân viên đơn giản đầy đủ chi tiết
Những điều cần lưu ý khi in màu trong CAD
Để in màu trong CAD chuẩn nhất bạn cần lưu ý một vài điều sau:
- Cần kiểm tra kỹ bản vẽ trước khi in để tránh những sai sót đáng tiếc, tiết kiệm được thời gian và chi phí hiệu quả.
- Nên dùng tính năng Zoom để soi các chi tiết trong bản vẽ bởi có nhiều trường hợp nét vẽ không liền nhau, bị đứt quãng do dùng sai lệnh.
- Nên quan sát layout đã đúng với kích thước chưa và căn chỉnh lại trước khi in
- Một số trường hợp file sẽ bị lỗi font chữ, lỗi này thường xuất hiện khi mở bản vẽ hoặc file CAD của người khác. Nguyên nhân chủ yếu có thể do máy bạn thiếu font chữ nên có thể tìm và tải font về để thêm trên máy của bạn.
- Chọn chế độ MODE nếu muốn xem bản vẽ tổng quát
- Thao tác thực hiện cần chính xác, thiết lập đầy đủ thông số để đảm bảo bản in hoàn hảo.
Trên đây là hướng dẫn cách in màu trong CAD chi tiết nhất. Hy vọng thông tin chúng tôi chia sẻ sẽ hữu ích với bạn.