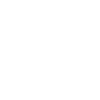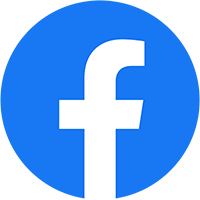Cách tạo hiệu ứng Clipping Mask trong Illutrator
Aloha, các nhà thiết kế! Vui lòng gặp những chú chó ngọt ngào và dễ thương của chúng tôi.
Job và Lily yêu thích bơi lội chuyên nghiệp và chúng ta sẽ sử dụng một trong những công cụ thiết kế tuyệt vời của Illustrator để thể hiện kỹ năng của họ – clipping mask.

Clipping Mask là gì?
Clipping mask là một hình dạng (được gọi là đường cắt) che bất kỳ đối tượng nào bên dưới nó, vì vậy chỉ những gì bên trong đường cắt mới hiển thị. Đường cắt chỉ có thể là đối tượng vector, không phải ảnh. Tuy nhiên, đối tượng bên dưới nó có thể là bất kỳ thứ gì – ảnh raster, bản vẽ vector…
Một vài lưu ý về clipping mask:
- Đường cắt phải luôn ở phía trên đối tượng mà bạn muốn cắt.
- Bạn chỉ có thể dùng một đường cắt.
- Tuy nhiên, một hoặc nhiều đối tượng có thể được cắt bớt.
- Các đối tượng được cắt phải nằm trong cùng một lớp hoặc nhóm.
Cách tạo clipping mask
Trong bản demo này, đường cắt sẽ là văn bản tên của họ, Lily và Job. Đối tượng mà chúng ta sẽ quay clip sẽ là hình ảnh chúng đang bơi. Để bắt đầu, chúng ta sẽ tạo clipping mask cho Job.
Clipping mask có thể được thực hiện theo một số cách khác nhau:
Menu thả xuống: Object> Clipping Mask > Make
Phím tắt: Command > 7
Bảng điều khiển: Biểu tượng Make/Release Clipping Mask ở dưới cùng
Nhấp chuột phải: bôi đen tất cả các đối tượng và chọn Make Clipping Mask
Trong một lớp, tôi đã đặt tên của Job lên trên ảnh bơi của anh ấy. Bạn có thể mở rộng chế độ xem lớp để xem văn bản và hình ảnh đối tượng riêng biệt:

Khi các hình ảnh được sắp xếp hợp lý, nhấp vào Object > Clipping Mask > Make. Bạn sẽ nhận thấy rằng mọi thứ đều biến mất ngoại trừ những gì bên trong đường cắt (tên của Job).
Rất dễ dàng, phải không?

Sử dụng hai hoặc nhiều đường cắt
Bây giờ, hãy làm điều tương tự cho Lily. Tên của Lily cần được thay đổi để hình ảnh của cô ấy phù hợp. Khi xử lý mặt nạ cắt, bạn sẽ thường thấy rằng đường cắt hoặc đối tượng bên dưới cần được thay đổi để khớp với nhau.
Trong trường hợp này, tôi muốn chỉnh sửa các chữ cái riêng lẻ. Đầu tiên, tôi chuyển đổi văn bản thành dàn bài để có thể chỉnh sửa từng chữ cái. Để chuyển đổi văn bản thành đường viền, hãy nhấp vào Type > Create Outlines (shift>command>O) hoặc bằng cách nhấp chuột phải vào văn bản và chọn Tạo đường viền.
Mỗi chữ cái giờ đã trở thành một đối tượng có thể chỉnh sửa chứ không giống như văn bản thông thường. Bạn sẽ nhận thấy rằng các điểm neo xuất hiện trên mỗi chữ cái — chúng có thể được di chuyển và chỉnh sửa riêng lẻ:

May mắn thay, đường dẫn phức hợp cho phép một số đường dẫn được kết hợp thành một đường dẫn. Chúng ta có thể chuyển đổi nó thành một đường dẫn bằng cách tô sáng Lily và chọn Object > Compound Path > Make (Command>8).

Bây giờ, tô sáng đường ghép và ảnh, sau đó chọn Object > Clipping Mask > Make:

Compound paths
Như bạn đã thấy, các compound paths kết hợp tất cả các đường đã chọn thành một. Bạn cũng có thể sử dụng công cụ này để tạo một số thiết kế đẹp nhanh chóng.
Chơi xung quanh nó bằng cách lấy một vài hình dạng cơ bản và xếp chúng nên nhau. Sau đó chọn Object > Compound Path > Make (Command>8):
Clipping hai hoặc nhiều đối tượng
Mặc dù, không thể có hai hoặc nhiều đường cắt (không biến chúng thành đường ghép), bạn CÓ THỂ cắt hai hoặc nhiều đối tượng bên dưới.
Tôi đã chắc chắn rằng ảnh của Lily và Job nằm trên cùng một lớp. Tôi cũng đảm bảo rằng chúng được đặt bên dưới đường cắt: DOG LOVE.
.jpg)
Chọn Object > Clipping Mask > Make. Tôi đã làm cho hình ảnh rõ hơn bằng cách thêm nền đen.
.jpg)
Hoàn thành hoặc chỉnh sửa Clipping Mask và Compound Path
Để hoàn thành hoặc chỉnh sửa clipping mask, bạn có thể:
Chọn Object > Clipping Mask > Edit/Release
Hoặc chỉnh sửa bằng cách cô lập clipping mask: nhấp đúp vào nó hoặc tìm nó trên Layers Panel
Phát hành hoặc chỉnh sửa một đường dẫn hỗn hợp:
Chọn Object > Compound Path > Release
Hoặc chỉnh sửa bằng cách cô lập đường phức hợp: double click vào nó hoặc tìm nó trên Layers Panel
Như bạn có thể thấy, clipping mask và compound paths là một số công cụ khá thú vị và dễ dàng giúp cho việc thiết kế trở nên thú vị hơn nhiều.
Cảm ơn Job và Lily đã cho cộng đồng thấy clipping mask có thể thú vị như thế nào
.png)
Bài viết liên quan:
- Cách tạo ảnh động GIF trong photoshop