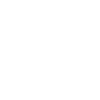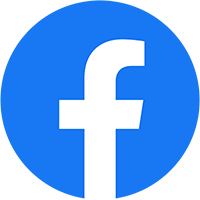Cách in tràn lề trong Word, Photoshop
Thông thường, khi bạn in một tài liệu, chính khoảng trắng ở lề trang của bạn sẽ giúp tài liệu trông đẹp mắt. Các lề tạo ra một loại khung cho các từ của bạn, làm tăng sức hấp dẫn trực quan của tài liệu. Tuy nhiên, đối với một số mục đích cụ thể, chẳng hạn như ảnh hoặc đồ họa toàn trang sẽ trở thành tài liệu quảng cáo, bạn sẽ cần in toàn bộ từ mép này sang mép kia. Mỗi chương trình có cài đặt riêng để thực hiện việc này, nhưng chúng khá giống nhau.
Đặt lề trong photoshop
Photoshop thường được sử dụng bởi các chuyên gia đồ họa, vì vậy nó có nhiều hơn – và phức tạp hơn! – cài đặt in hơn hầu hết các chương trình. Hầu hết chúng đều liên quan đến chất lượng và độ phân giải hình ảnh, vì vậy bạn cần xử lý chúng trong trường hợp này.
Bắt đầu bằng cách chọn trên menu “File” rồi chọn “Print” và nhấp vào cài đặt “Position and Size”. Thông thường, tùy chọn mặc định là “Scale to Fit Media” in ra lề trang. Bỏ chọn nó, sau đó nhập thủ công các giá trị tỷ lệ, chiều cao và chiều rộng bằng kích thước đầy đủ của giấy của bạn.

Nhấp vào “Print” để in hình ảnh của bạn. Điều này sẽ phù hợp với bất kỳ bản in số lượng ít nào bạn thực hiện trong nhà, nhưng nếu bạn chuẩn bị một hình ảnh, thiết kế bằng một máy in bên ngoài và không biết cách cài đặt. Thì tốt nhất nên in trên giấy lớn hơn hình ảnh, sau đó cắt cho vừa với khổ A4.
Thay đổi lề trong Acrobat
Phần mềm Acrobat của Adobe là một chương trình đồ họa sử dụng rộng rãi vì các tệp PDF mà nó tạo ra sẽ trông và in giống nhau trên nhiều thiết bị và máy in. Cách đơn giản nhất để in hình ảnh toàn trang trong Acrobat là chọn khổ giấy giống với thiết kế của bạn hoặc chỉ lớn hơn một chút. Nhấp vào “File” rồi nhấp vào “Print” để mở hộp thoại in, sau đó chọn nút “Size”. Trong Size nhấp vào tùy chọn “Actual Size” rồi nhấp vào “Print”.
Thay đổi lề trong Word

Bạn ít có khả năng in một trang không viền từ một chương trình xử lý văn bản, nhưng nếu cần thiết, các cài đặt sẽ rất đơn giản. Microsoft Word thường đặt lề mặc định là một inch cho toàn bộ tài liệu của bạn.
Bạn có thể thay đổi cài đặt để tăng hoặc giảm lượng khoảng trắng trên trang của mình hoặc thậm chí xóa toàn bộ khoảng trắng.
Trong trường hợp này, mục tiêu của bạn là xóa toàn bộ các lề, vì vậy hãy nhấp vào “Layout”, sau đó “Margins” và cuối cùng là “Custom Margins”. Thay đổi lề cho trên cùng, dưới cùng và các bên thành 0. Các ứng dụng Office khác và các chương trình xử lý văn bản từ các nhà cung cấp khác sẽ hoạt động tương tự mặc dù tên chính xác của các tùy chọn menu có thể khác nhau.
Thay đổi lề trong Google Docs
Nếu bạn đang sử dụng Google Docs làm chương trình xử lý văn bản của bạn, bạn cũng có thể đặt nó để in không viền. Từ menu “File” chọn “Page Setup” rồi đặt tất cả các lề của bạn thành 0. Tài liệu của bạn sẽ được in trên toàn bộ chiều rộng của giấy, miễn là cài đặt máy in của bạn được đặt tương tự.
Cài đặt máy in của bạn để in tràn lề
Ngay cả khi tất cả các cài đặt của bạn đều chính xác trong chính tài liệu. Bạn vẫn có thể thấy rằng tài liệu của mình sẽ không được in không viền. Điều đó thường là do bản thân trình điều khiển máy in đã đặt đường viền mặc định cho mỗi tài liệu và cho đến khi chúng được thay đổi, tài liệu của bạn sẽ in có đường viền vì cho rằng bạn đang cố in một tài liệu quá lớn so với trang.
Để khắc phục điều đó, hãy mở “Devices and Printers” từ menu khởi động của bạn, sau đó nhấp chuột phải vào biểu tượng cho máy in của bạn. Chọn “Printing Preferences” từ menu bật lên, sau đó xem các tùy chọn thiết lập mà trình điều khiển in của bạn cung cấp. Thông thường sẽ có một cái gọi là “Layout” hoặc “Page Layout“. Khi bạn nhấp vào “Layout”, bạn sẽ có tùy chọn đặt lề của mình thành 0 theo cách thủ công.
Đối với một số máy in, bạn có thể cần tìm hiểu thêm một cấp độ khác và tìm màn hình “Advanced Setup” để đến các cài đặt đó. Các máy in mới hơn, đặc biệt là các máy in ảnh, nên có cài đặt rõ ràng để in không viền. Nhấp vào đó, sau đó nhấp vào “Print” để hoàn tất việc in tài liệu của bạn
Bài viết liên quan:
- 5 cách in hết khổ A4 từ trang tính Excel
- Hướng dẫn cách in file tài liệu PDF từ Win 10