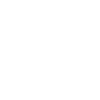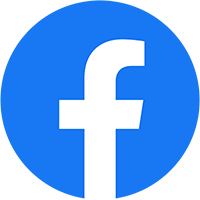5 cách in hết khổ A4 từ trang tính Excel
Microsoft Excel là một phần mềm tuyệt vời mà tầm quan trọng không thể diễn tả bằng lời. Nó là một phần rất thiết yếu của hầu hết các tổ chức. Để có công việc trong Excel đôi khi chúng ta cần bản cứng. Đối với điều này, chúng ta cần in trang tính. Trong bài viết này, tôi sẽ giải thích 5 cách đơn giản để in toàn bộ trang tính Exel ở khổ A4.
Để nộp một tài liệu dễ xem, trao đổi với đồng nghiệp hoặc cấp trên của mình. Không cách nào thích hợp bằng cách in trang tính Excel ra một tờ A4 rồi cùng nhau thảo luận xem tài liệu này có gì đó sai sót hay không. Hoặc dùng nó để phát tay cho một cuộc họp cần các số liệu trực quan.
Để làm rõ hơn, tôi sẽ sử dụng tập dữ liệu về thông tin nhân viên của công ty trong các cột ID, Tên, Giới tính, Bộ phận và Bang của nhân viên.

5 Cách đơn giản để in toàn trang tờ Excel khổ A4
1.Xác định kích thước từ tab Page Layout
Xác định kích thước từ tab Page Layout là một cách dễ dàng để chuyển đổi trang tính trong A4 để in. Sau đó, bạn chỉ cần in toàn bộ trang ở khổ A4.
Các bước:
Đầu tiên, nhấp vào tab Page Layout.
Sau đó, chọn tùy chọn Size.

Chọn tùy chọn A4 từ các tùy chọn có sẵn.

Sau đó, nhấn CTRL + P hoặc đi tới tùy chọn Print từ tab File.

Như vậy ta sẽ có Print Preview toàn trang khổ A4.
2.Sử dụng tùy chọn Page setting từ tab Page Layout
Chúng ta có thể sử dụng tùy chọn Page Setup từ tab Page Layout để in toàn trang ở khổ A4.
Các bước:
Chuyển đến tab Page Layout
Nhấp vào nút Group của Page Setup từ menu phụ.

Trình hướng dẫn Thiết lập Trang sẽ xuất hiện.
Chọn hộp Fit to từ tùy chọn Scaling.
Nhập 1 trong (các) trang rộng theo hộp và 1 trong hộp cao để xác định tỷ lệ chiều dài và chiều rộng.
Chọn A4 từ tùy chọn Page size.
Sau đó, nhấp vào Print Preview để xác minh lệnh đã cho.

Từ bản xem trước, chúng ta có thể thấy rằng toàn bộ trang đã sẵn sàng để in ở khổ A4.

3.Sửa kích thước trang từ cửa sổ Print Preview
Một cách hiệu quả khác để in toàn trang ở khổ A4 là cố định kích thước trang từ cửa sổ Print Preview.
Các bước:
Chuyển đến tab File.

Sau đó, nhấp và tùy chọn Print để có Print Preview.

Ngoài ra, bạn chỉ cần nhấn CTRL + P để có sửa sổ Print Preview.

Nhấp vào hộp đã chọn từ Setting để xác định kích thước trang.

Chọn tùy chọn A4.

Đây là cách chúng ta có thể in một trang Excel đầy đủ ở khổ A4.
4.Thay đổi tỷ lệ để in hết trang ở khổ A4
Đôi khi chúng ta có thể gặp sự cố khi điều chỉnh một tệp dữ liệu lớn trong một trang A4. Trong trường hợp đó, chúng ta có thể thay đổi Scaling để in toàn trang của bảng tính Excel ở khổ A4.
Để giải thích điều đó, tôi đã tạo một tập dữ liệu chi tiết có bổ sung các cột Height, Weight, Street Address, City columns.

Các bước:
Nhấn CTRL + P để có cửa sổ Print Preview.

Từ tùy chọn Settings, chọn các Landscape Orientation, A4 và Fit Sheet in One Page.

Đây là một cách khác để chúng ta có thể in một trong Exel đầy đủ ở khổ A4.
5. Cố định hàng và chiều cao theo cách thủ công để in hết ở khổ A4
Đối với một tập dữ liệu rất rộng với nhiều cột, chúng ta có thể sửa các hàng và cột theo cách thủ công để chúng vừa với một khổ A4 duy nhất.
Đối với điều này, tôi đã thu thập một bộ dữ liệu mở rộng.

Các bước:
Nhấn CTRL + P để có cửa sổ Print Preview.

Từ Print Preview, chúng ta có thể thấy rằng tập dự liệu không vừa trong một trang.

Tiếp theo, rút ngắn chiều rộng ô và mở rộng chiều cao ô bằng con trỏ để nó vừa trong một trang.

Quy trình này cũng có thể được áp dụng để in toàn trang ở khổ A4.
Kết luận
Đó là tất cả cho bài viết này, tôi đã cố giải thích 5 cách đơn giản để in hết toàn bộ trang tính Excel ở khổ A4. Tôi sẽ rất vui nếu bài viết này có thể giúp bất kỳ cho người dùng excel nào.
Bài viết liên quan:
- Cách in tràn lề khổ giấy A4 trong Word, Photoshop
- Cách in file tài liệu PDF từ Win 10